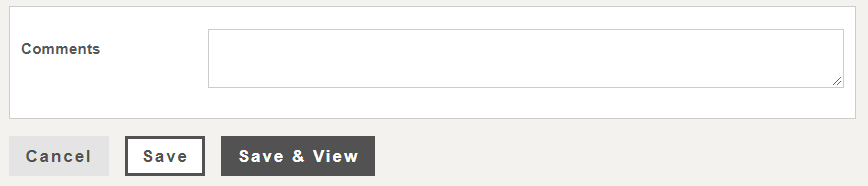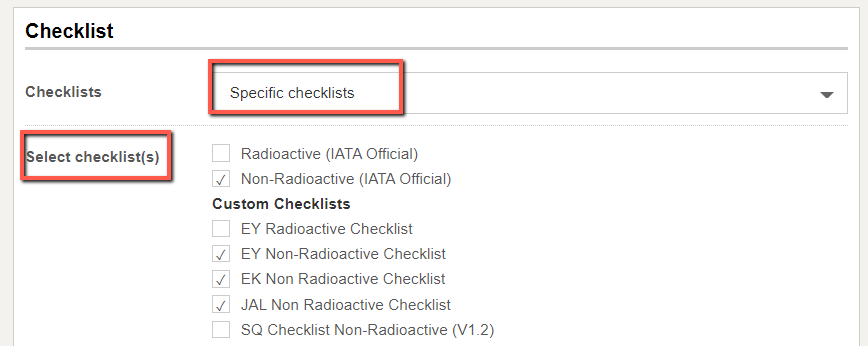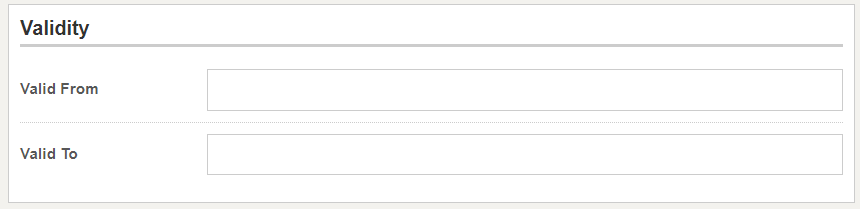Create Variation
To create a variation
1. Go to the Menu > Questions & Variations > Create Question / Variation
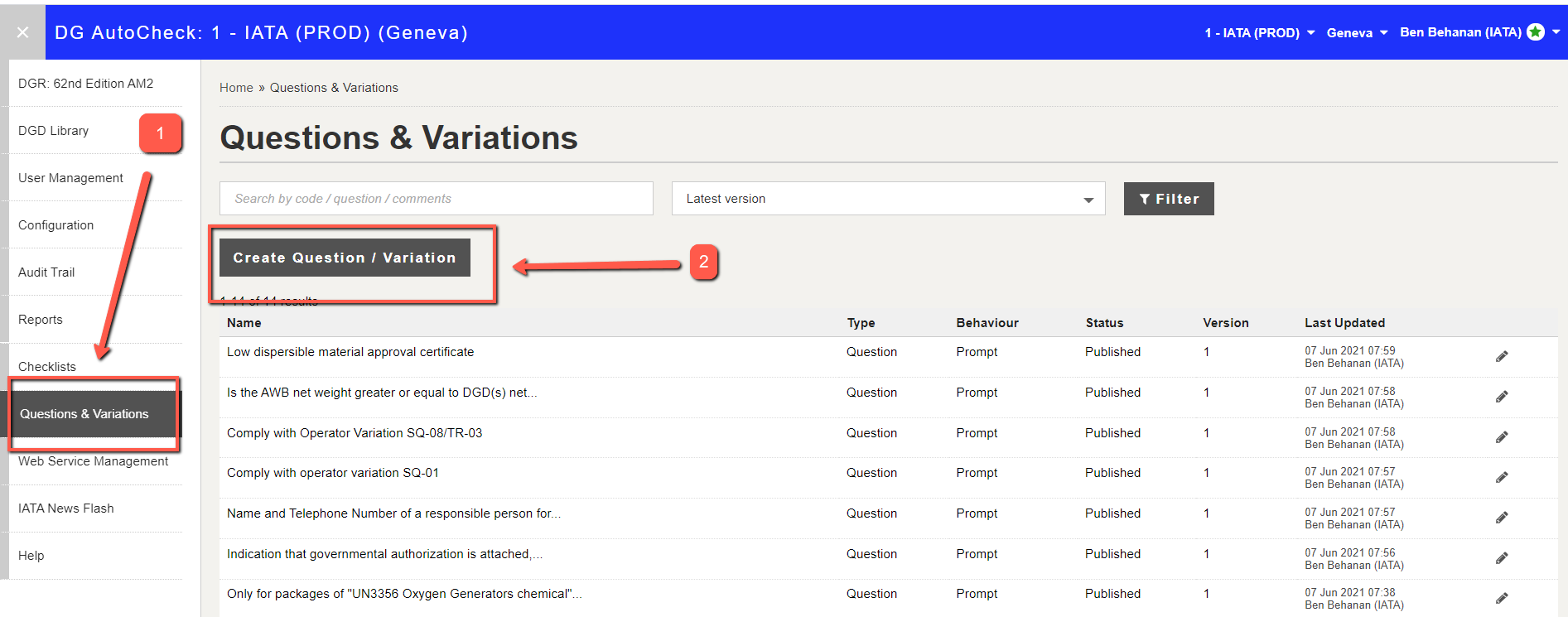
2. Select Variation as shown below
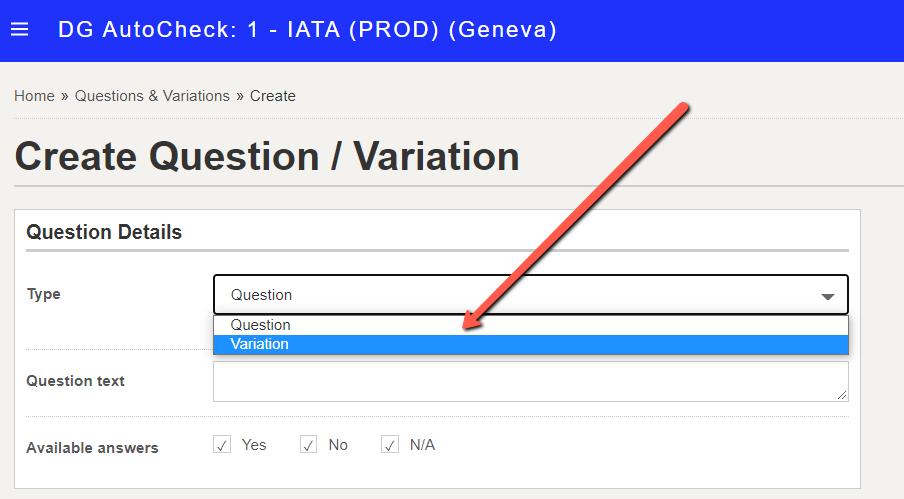
The Variation screen is displayed.

3. Select the Behaviour as Prompt/ Forbidden
- For Behaviour = Prompt, you can choose if you want "No" and/or "N/A" answers. You cannot deselect "Yes".
- For Behaviour = Forbidden, you can choose if you want "No" and "N/A" answers. You cannot select "No".
Example of Prompt
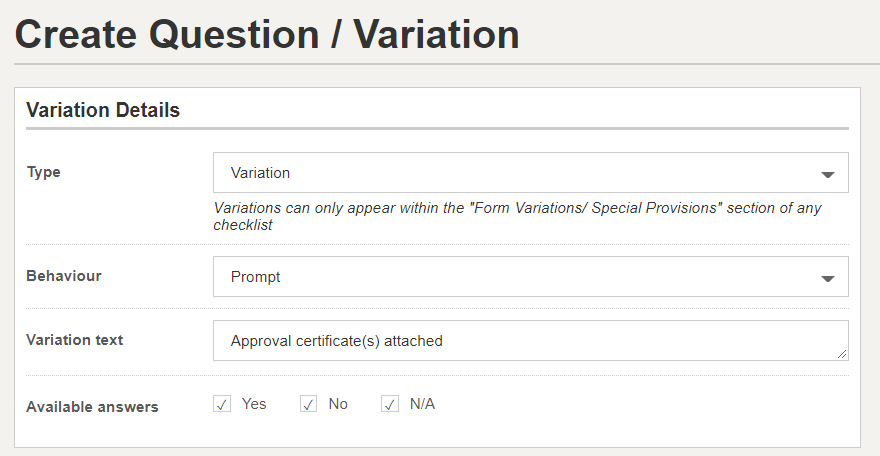
Example of Forbidden
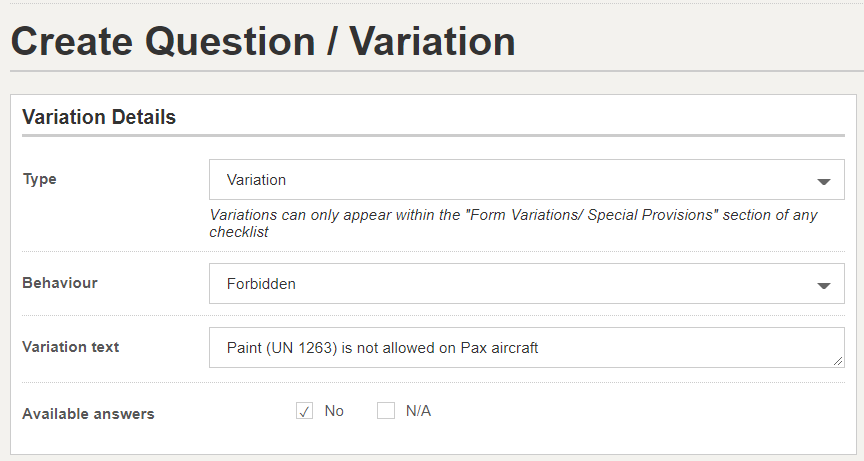
4. In the Variation text field, enter the text to be shown or displayed to the user
Example: "Paint (UN 1263) is not allowed on Pax aircraft"
5. Select the applicable checklist
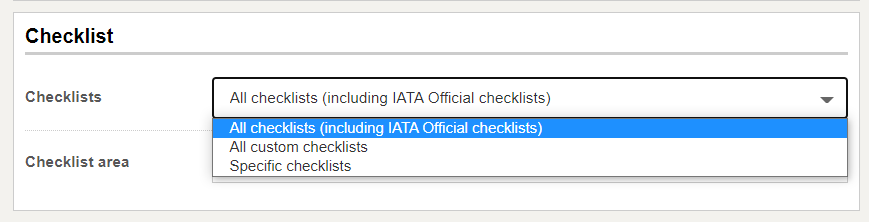
There are 3 options available as follows:
- All checklists (including IATA Official checklists): To display the variation when using any checklists i.e. including IATA and custom checklists
- All custom checklists: To display the variation when using any custom checklist i.e. will not be displayed when using IATA checklist
- Specific checklists: To display variation only when using the selected checklists. All checklists will be shown and you can select the desired ones. Example shown below.
6. Select the Checklist area as Documentation/Packaging.
Note: Variations will always appear in the "Form Variations/ Special Provisions" section
7. Under Shown when you can specify the condition(s) when the variation must be displayed
Note: It is not mandatory to specify condition(s). To ensure the variation is always displayed, you can leave this unselected.
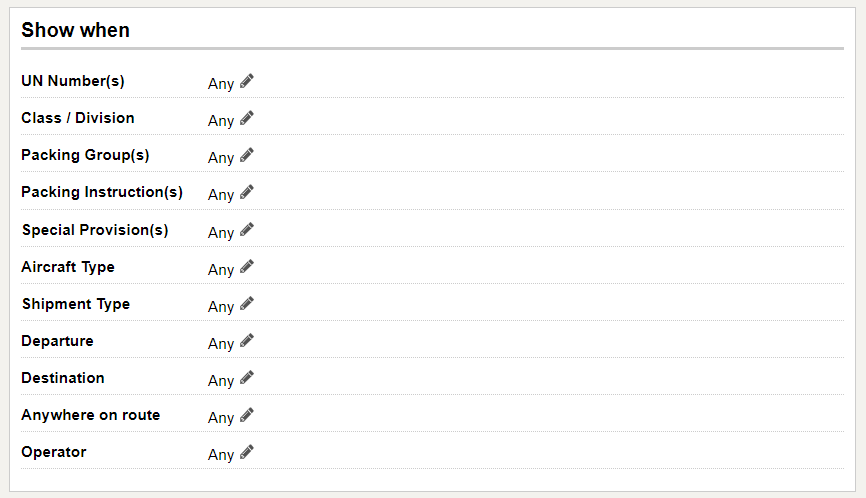
Note: For "Forbidden" variations, the Show When header is replaced with Forbidden When

The following criteria can be used to choose the trigger condition:
- UN Number(s)
- Class / Division
- Packing Group(s)
- Packing Instruction(s)
- Special Provision(s)
- Aircraft Type
- Shipment Type
- Departure
- Destination
- Anywhere on route: will match on any of Departure, Destination or Transit point
- Operator
To add a condition value, click the edit button
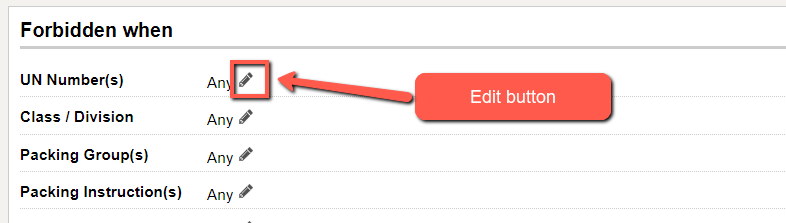
This will open the input box
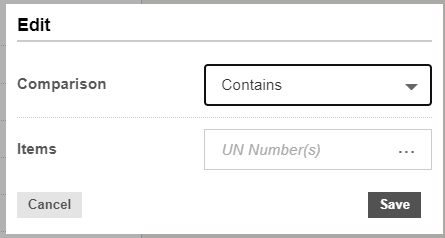
Select the type of logical comparison you want to make.
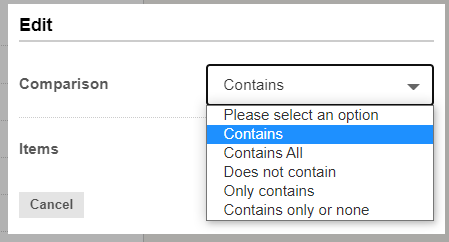
Start typing in the input box, and the list with values matching your data will drop down.
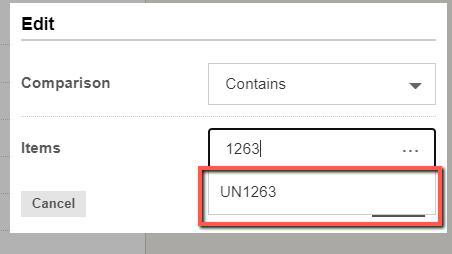
When the desired value is displayed, make sure you select the item you want to include from the drop-down list.
It will appear below with a trash can icon next to it. This indicates the value is selected.
You can remove the entry by clicking the trash can icon.
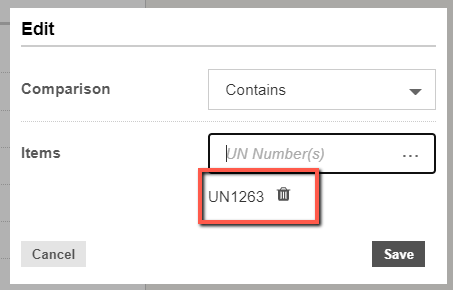
Once you have selected all the desired values, click Save.
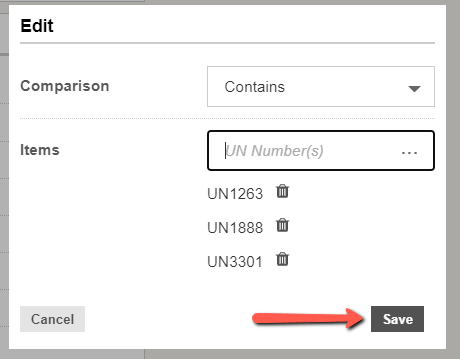
Select the type of logical comparison you want to make.
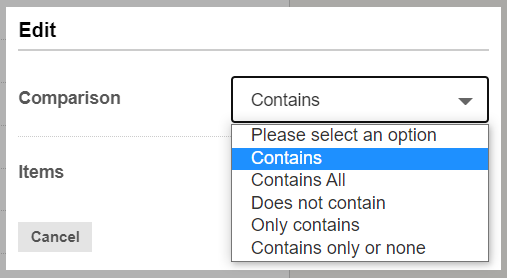
In the below example, the variation will be shown when ANY of the UN numbers is "UN1263", and if aircraft type is "Passenger and Cargo".
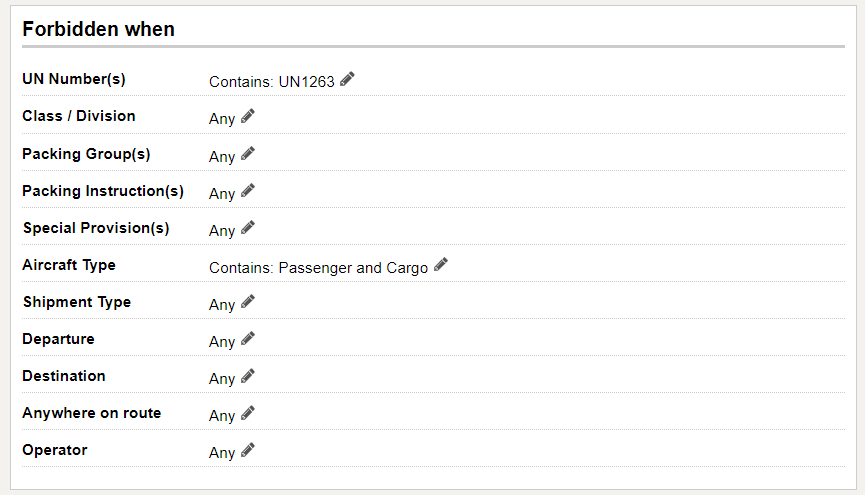
8. You can also specify the validity period during which this question will be displayed. This is optional and you can leave it blank for the variation to be shown always.
9. You can enter any comments (optional) and the click Save & View to to be able to next publish the variation
To continue to stay in the Edit mode, click Save
To exit without saving the change, click Cancel
Note: Once saved the variation is in draft state, it will not be visible to users until you publish it.