Sign off & Report tab
When you have completed an acceptance check, you need to sign off to state if the consignment is "Passed" or "Failed".
Important: once you you have clicked the "CONFIRMED PASSED" or "CONFIRMED FAILED" button, you cannot modify the DGD or the check list answers any more.
After reviewing the last package in Packaging check, you can click Next to proceed to the SIGN OFF tab. Alternately, upon completion of the packaging check, you can directly click the SIGN OFF tab.
If all the questions in the Documentation and Packaging check are answered either as Yes or N/A, the acceptance check can be passed. Click Confirm Passed to pass the acceptance check.
You have the option to fail the check also.
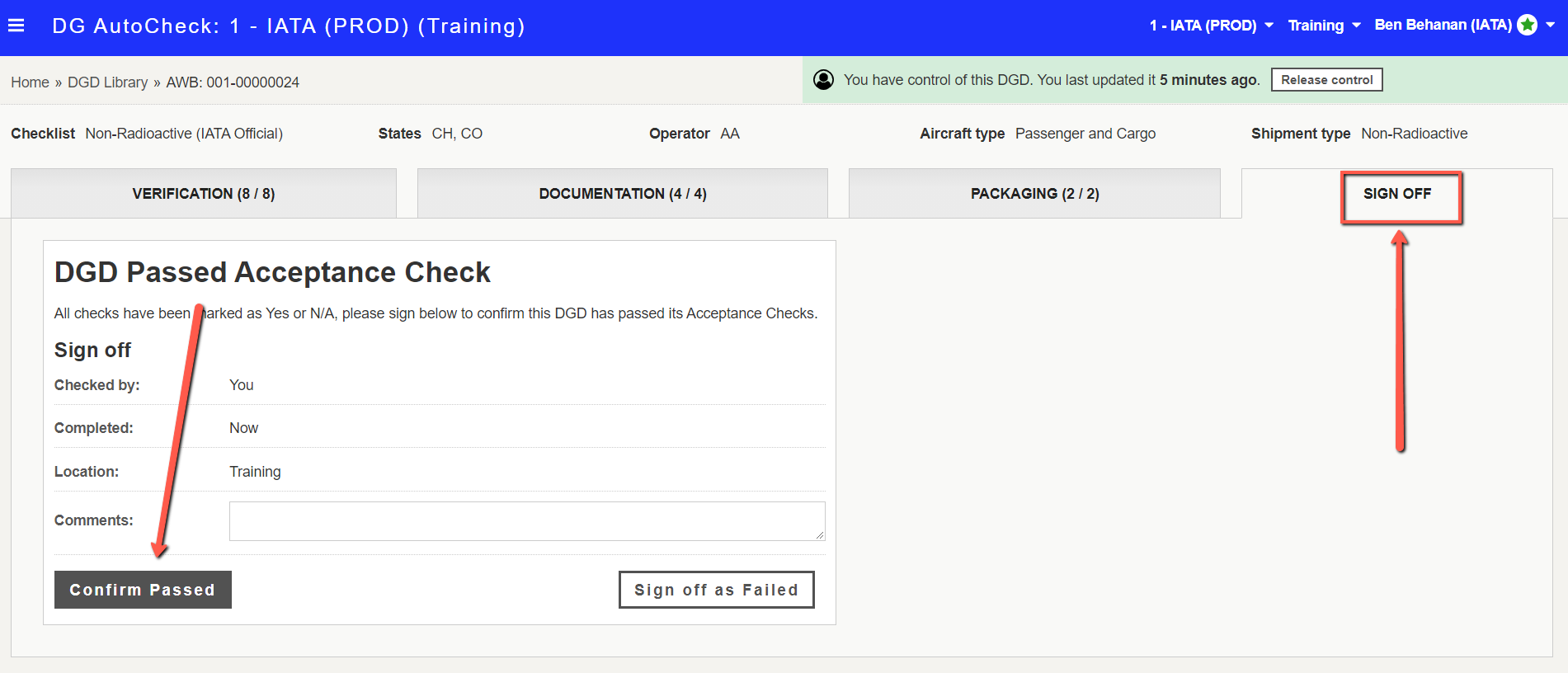
If one of the questions in the Documentation and Packaging check are answered as No, the acceptance check can be passed. Click Confirm Failed to fail the acceptance check.
You cannot pass the check if there is at least one question answered as No.

If any of the questions in the Packaging check have not been answered, the pending section will be shown. You can return to the Packaging check to complete it, or you can opt to manually fail the check.
You cannot pass a check if there is at least one question unanswered.
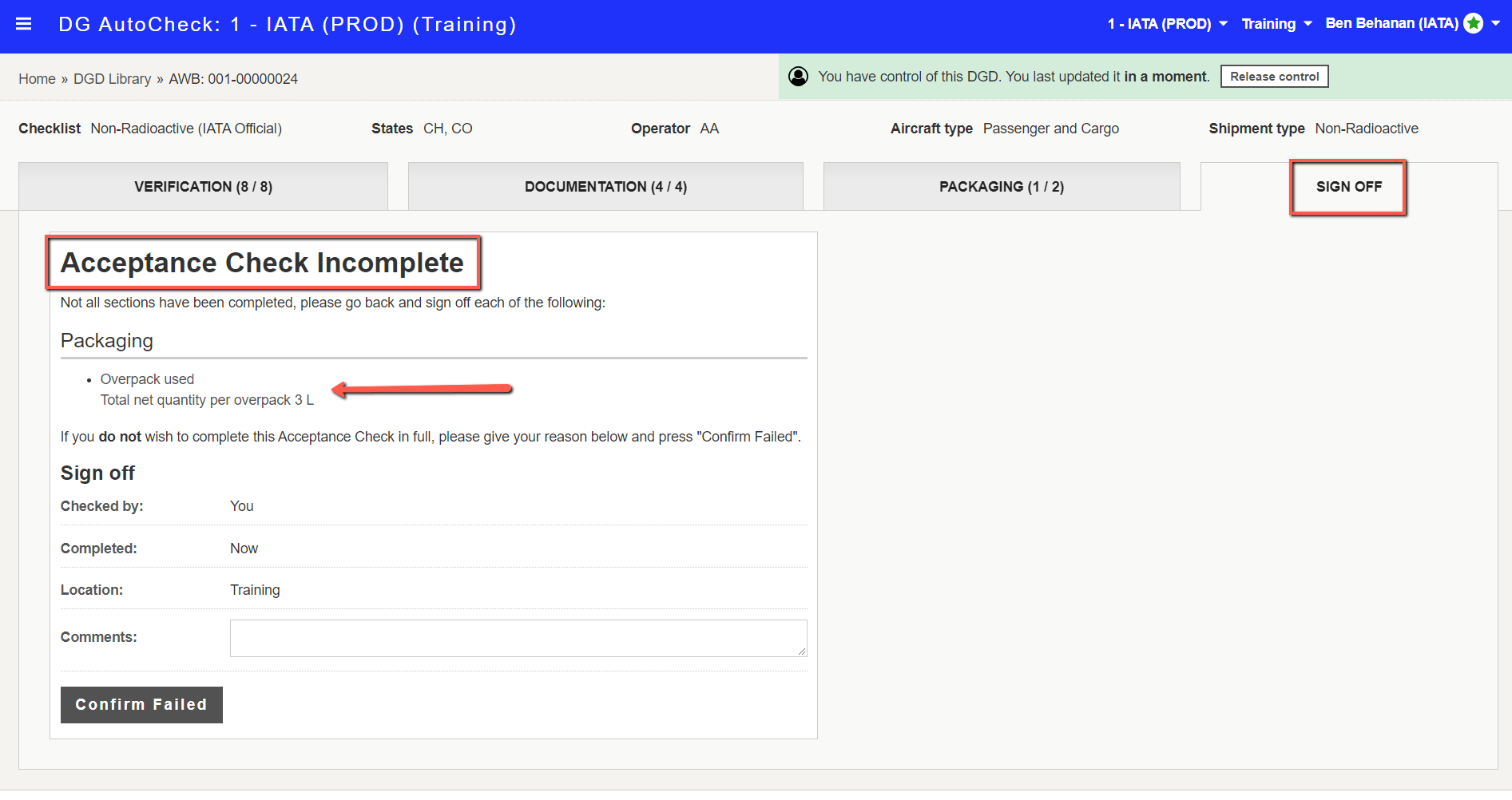
Once you have confirmed the result of the check, the SIGN OFF tab changes to "REPORT".
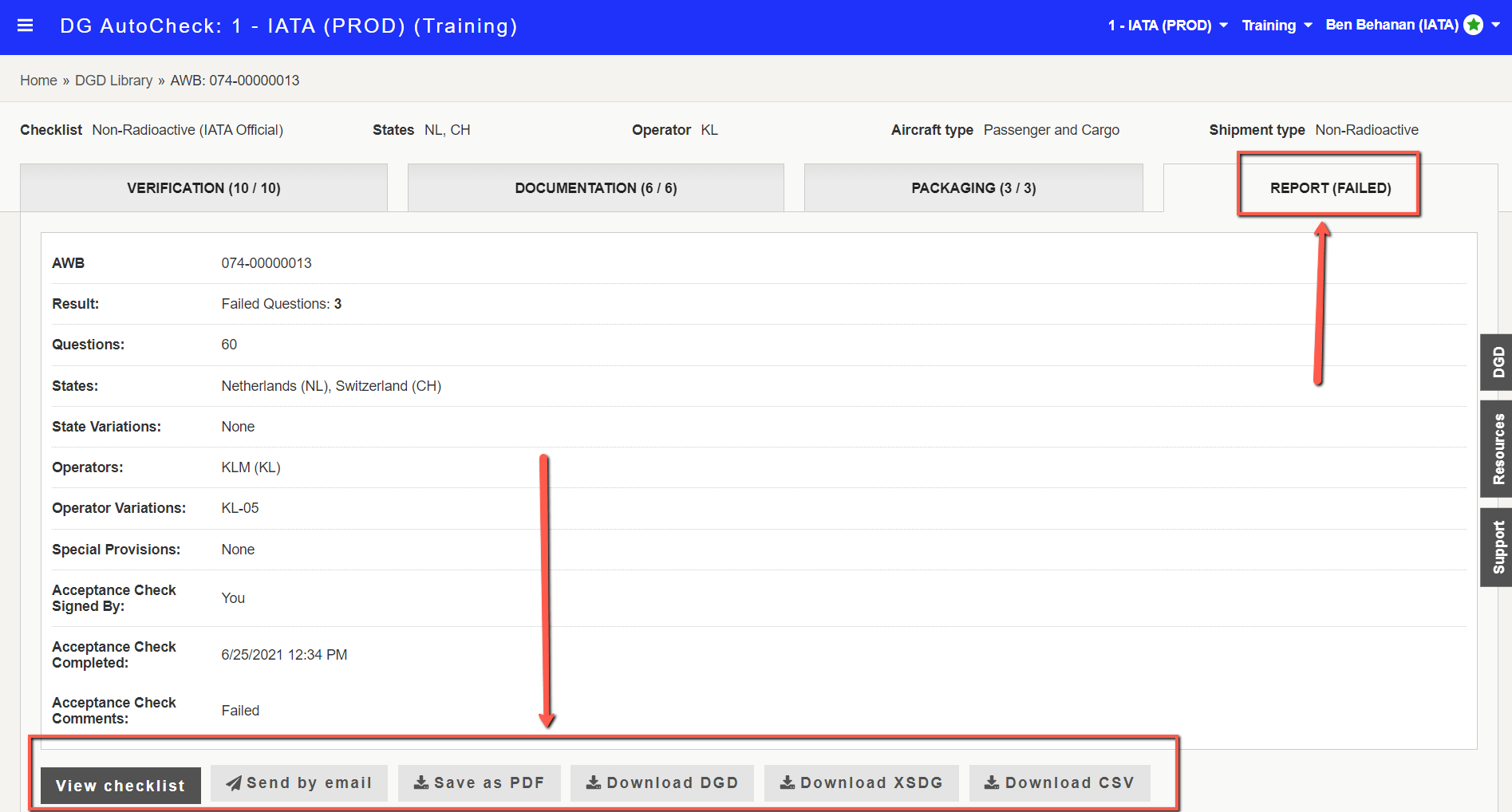
There are several options provided as follows::
- View checklist: To view the complete checklist on the screen with all questions and responses
- Send by email: To email the Acceptance check report and associated resources
- Save as PDF: To view/open the Acceptance report in PDF
- Download DGD: To download the DGD image (when scanned paper DGD is used)
- Download XSDG: To download the DGD data as XSDG file (e.g. for NOTOC system)
- Download CSV: To download the DGD (and the high-level acceptance check result) data as CSV file